Topik Relatif
[Windows 11/10] Pengaturan Parental Control
Silakan pergi ke instruksi yang sesuai berdasarkan sistem operasi Windows saat ini di komputer Anda:
Daftar isi:
- Buka pengaturan Parental Control dan Tambahkan anngota keluarga
- Kelola group keluarga Anda
- Remove anggota keluarga
Buka pengaturan Parental Control dan Tambahkan anggota keluarga
- Ketik dan cari [Family options] di bilah pencarian Windows①, lalu klik [Open]②.

- Klik [View family settings]③.

- Anda akan diarahkan ke situs web resmi Microsoft Family Safety. Pilih [Sign in to Family Safety]④, lalu masuk dengan akun Microsoft Anda untuk mulai menggunakan fungsi parental control.

- Setelah masuk, Anda akan masuk ke halaman manajemen keluarga Anda. Jika Anda ingin menambahkan orang ke grup keluarga Anda, klik [Add a family member]⑤.

- Masukkan anggota keluarga nomor telepon atau alamat email ⑥, lalu klik [Next]⑦.

- Tentukan peran anggota keluarga (Member atau Organizer)⑧, lalu klik [Next]⑨.

- Anda telah mengirim undangan untuk bergabung dengan grup keluarga Anda, kemudian orang yang diundang akan menerima tautan untuk bergabung melalui email. Ini akan meminta mereka untuk masuk ke akun Microsoft mereka untuk menerima dan bergabung dengan grup keluarga.

- Setelah orang yang diundang menerima dan bergabung dengan grup keluarga, Anda perlu menyambungkan perangkat grup keluarga di Microsoft Family Safety untuk menikmati fitur Family Safety yang lengkap.
Klik ikon [Start] padataskbar⑩, lalu pilih [Settings]
padataskbar⑩, lalu pilih [Settings] ⑪.
⑪.
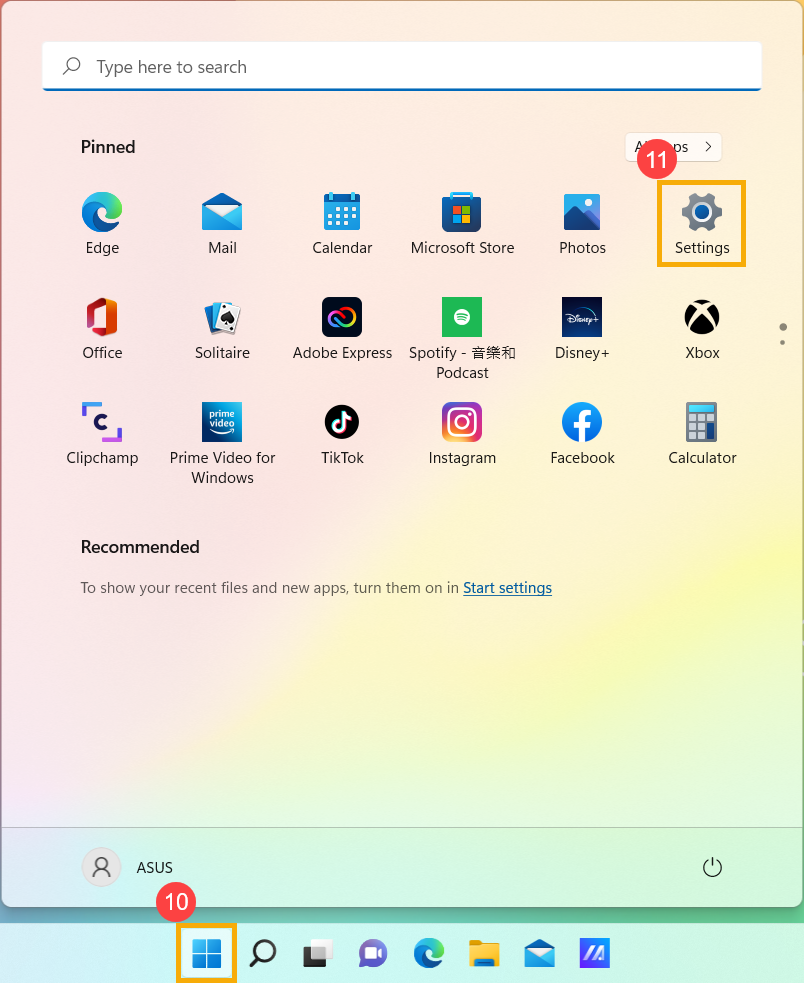
- Pilih [Accounts]⑫, lalu pilih [Family & other users]⑬.
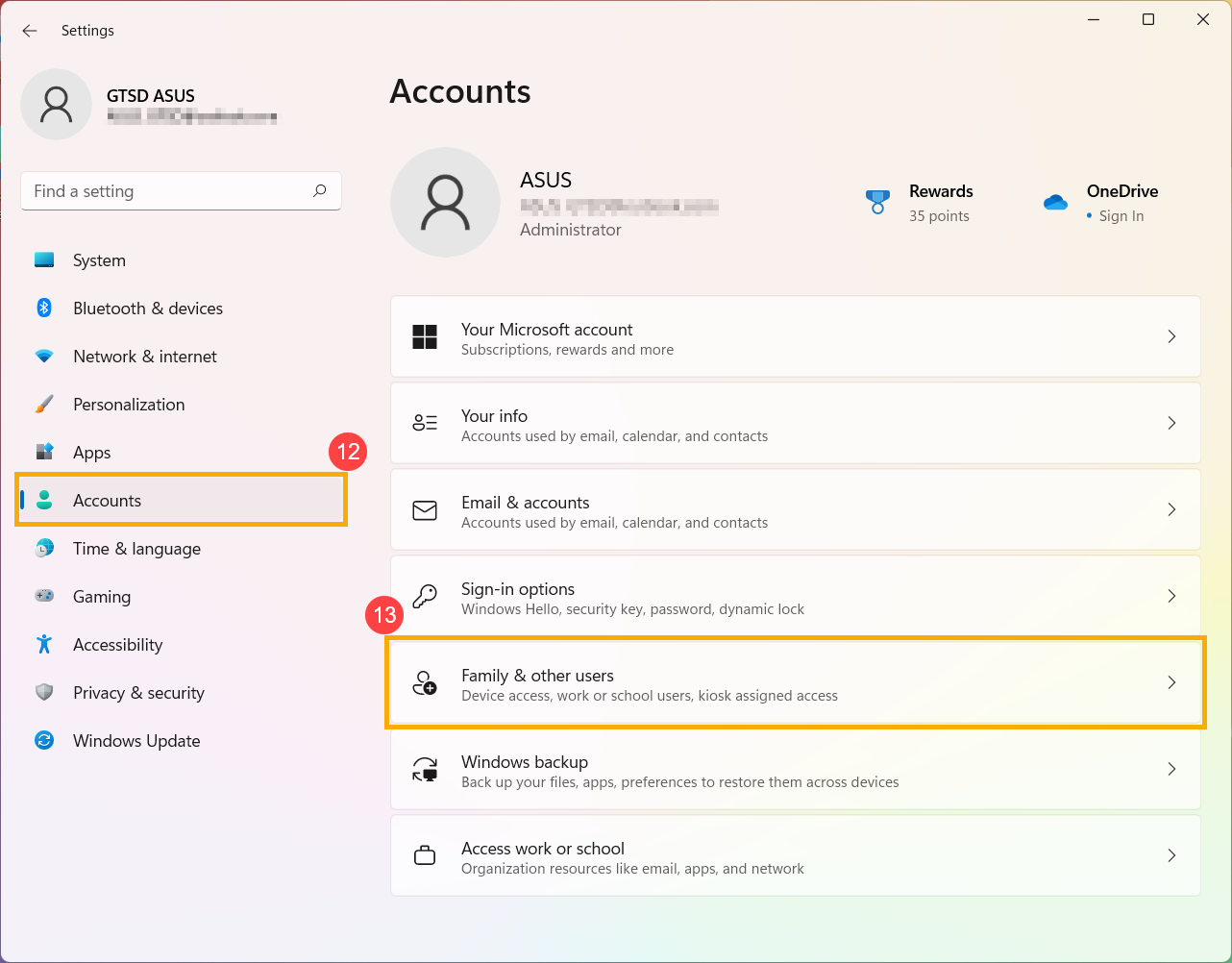
- Pilih anggota keluarga Anda, lalu klik Allow sign in⑭. Setelah mereka masuk, perangkat ini akan muncul sebagai perangkat mereka yang terhubung.
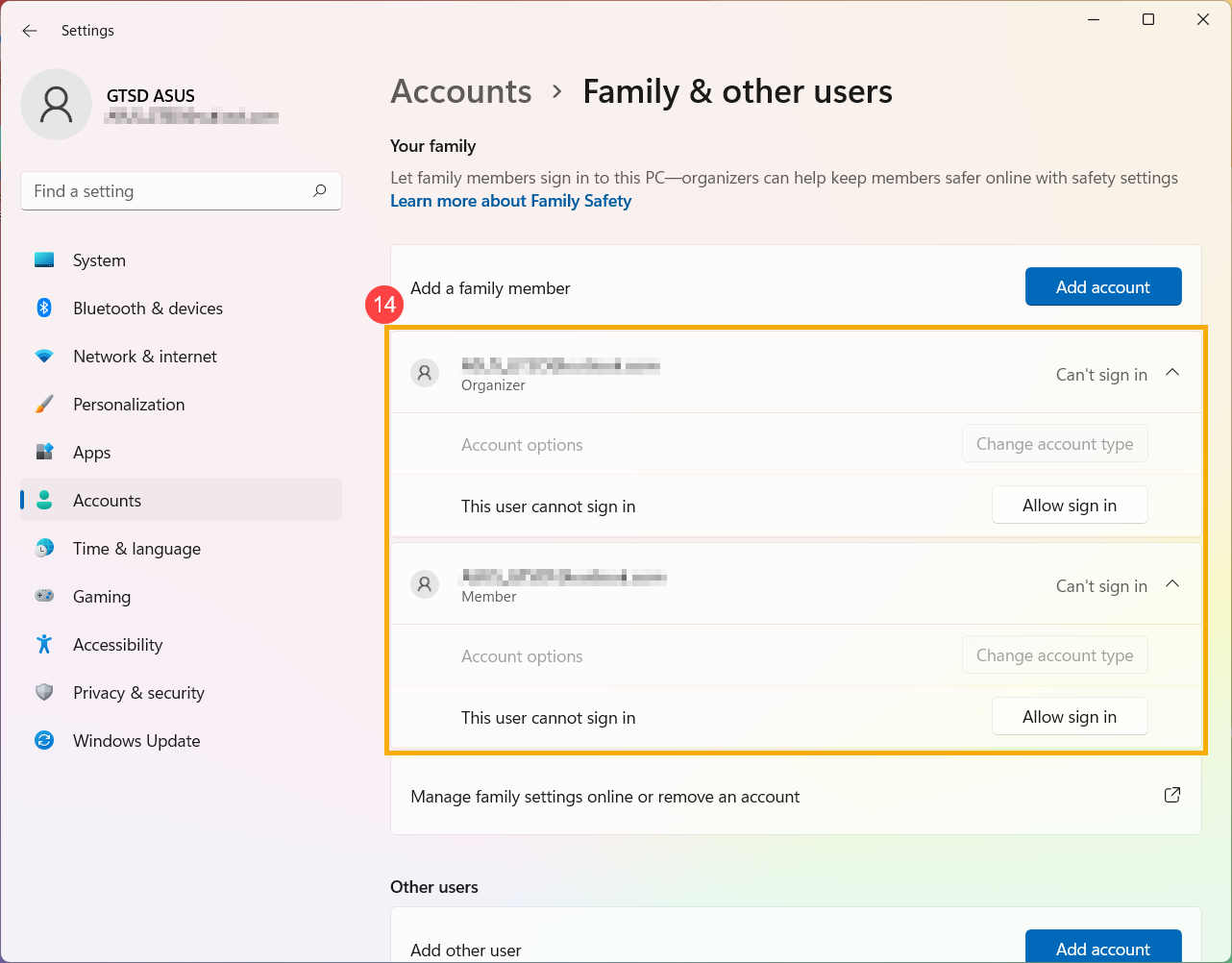
- Di situs web Microsoft Family Safety, Anda akan melihat orang-orang yang telah berhasil bergabung dengan grup keluarga Anda.

- Ketik dan cari [Family options] di bilah pencarian Windows①, lalu klik [Open]②.

- Klik [View family settings]③.

- Masuk ke situs web Microsoft Family Safety, Anda akan melihat grup keluarga Anda.

- Temukan anggota keluarga yang ingin Anda kelola, klik ikon [More options]
 di pojok kanan atas④ lalu pilih [Go to overview]⑤.
di pojok kanan atas④ lalu pilih [Go to overview]⑤.

- Setelah memasukkan ikhtisar anggota, Anda dapat menyesuaikan pengaturan keluarga Anda⑥. Di sini Anda dapat mempelajari lebih lanjut tentang Fitur Family group .

- Ketik dan cari [Family options] di bilah pencarian Windows①, lalu klik [Open]②.

- Klik [View family settings]③.

- Masuk ke situs web Microsoft Family Safety, Anda akan melihat grup keluarga Anda.

- Temukan anggota keluarga Anda yang ingin Anda hapus, klik ikon [More options]
 di sudut kanan atas④ lalu pilih [Remove from family group]⑤.
di sudut kanan atas④ lalu pilih [Remove from family group]⑤.

- Pilih [Remove]⑥ untuk menghapus anggota dari grup keluarga Anda.

Daftar isi:
- Buka pengaturan Parental Control dan Tambahkan anggota keluarga
- Kelola group keluarga Anda
- Remove anggota keluarga
Buka pengaturan Parental Control sdan Tambahkan anggota keluarga
- Ketik dan cari [Family options] di bilah pencarian Windows①, lalu klik [Open]②.

- Klik [View family settings]③.

- Anda akan diarahkan ke situs web resmi Microsoft Family Safety. Pilih [Sign in to Family Safety]④, lalu masuk dengan akun Microsoft Anda untuk mulai menggunakan fungsi parental control.

- Setelah masuk, Anda akan masuk ke halaman manajemen keluarga Anda. Jika Anda ingin menambahkan orang ke grup keluarga Anda, klik [Add a family member]⑤.

- Masukkan anggota keluarga nomor telepon atau alamat email ⑥, then click [Next]⑦.

- Tentukan peran anggota keluarga (Member or Organizer)⑧, lalu klik [Next]⑨.

- Anda telah mengirim undangan untuk bergabung dengan grup keluarga Anda, kemudian orang yang diundang akan menerima tautan untuk bergabung melalui email. Ini akan meminta mereka untuk masuk ke akun Microsoft mereka untuk menerima dan bergabung dengan grup keluarga.

- Setelah orang yang diundang menerima dan bergabung dengan grup keluarga, Anda perlu menyambungkan perangkat grup keluarga di Microsoft Family Safety untuk menikmati fitur Family Safety yang lengkap.
Klik ikon [Start]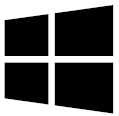 pada taskbar⑩, lalu pilih [Settings]
pada taskbar⑩, lalu pilih [Settings] ⑪.
⑪.
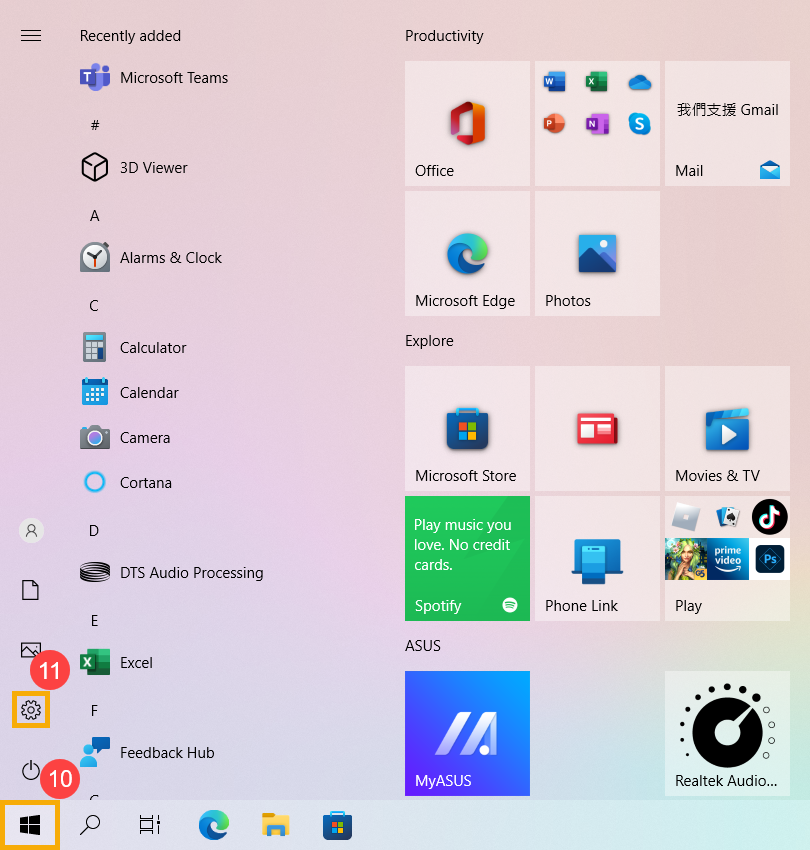
- Pilih [Accounts]⑫.
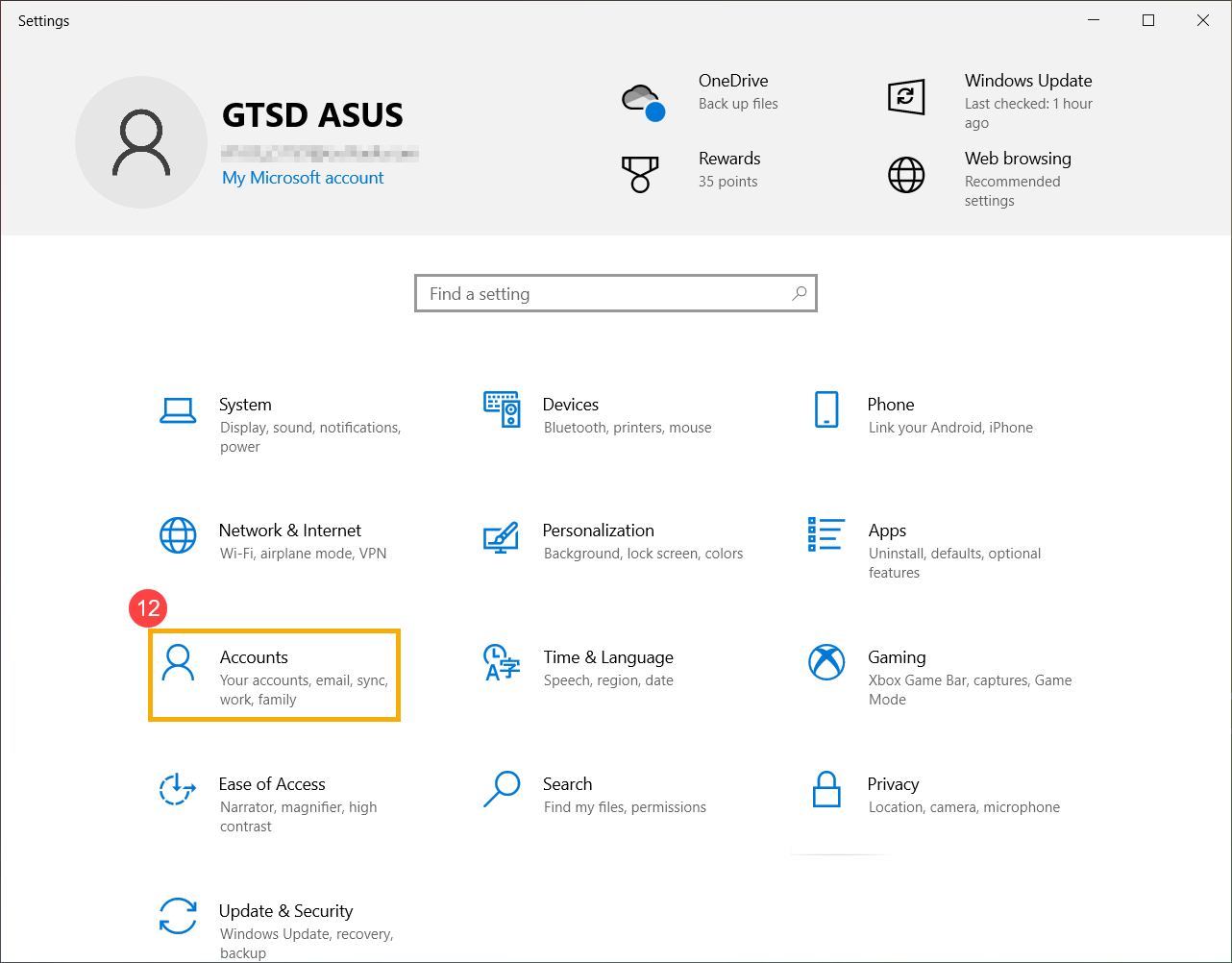
- Pilih [Family & other users]⑬, lalu pilih anggota keluarga Anda dan klik Allow⑭. Setelah mereka masuk, perangkat ini akan muncul sebagai perangkat mereka yang terhubung.
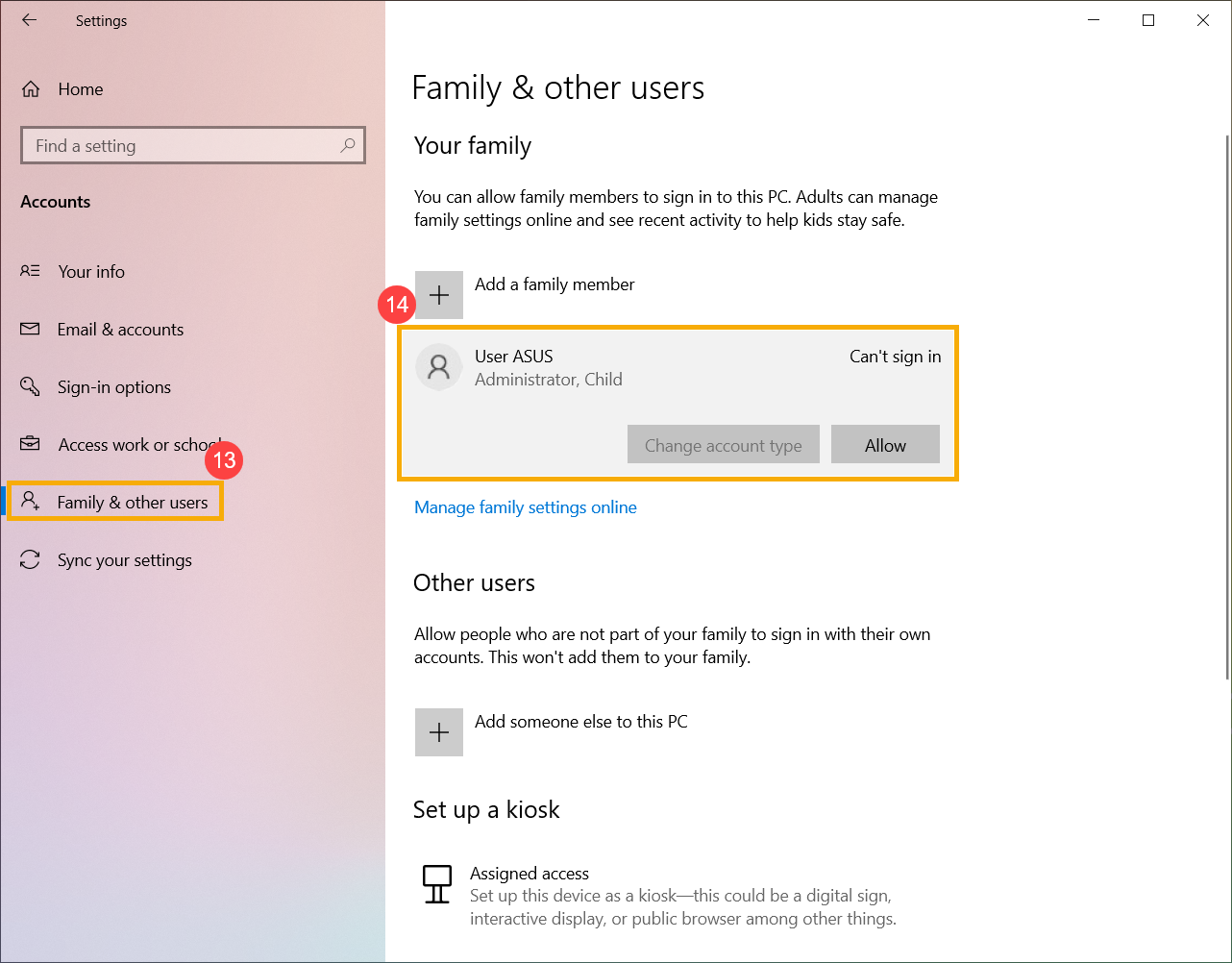
- Di situs web Microsoft Family Safety, Anda akan melihat orang-orang yang telah berhasil bergabung dengan grup keluarga Anda.

- Ketik dan cari [Family options] di bilah pencarian Windows①, lalu klik [Open]②.

- Klik [View family settings]③.

- Masuk ke situs web Microsoft Family Safety, Anda akan melihat grup keluarga Anda.

- Temukan anggota keluarga yang ingin Anda kelola, klik ikon [More options]
 di sudut kanan atas④ lalu pilih [Go to overview]⑤.
di sudut kanan atas④ lalu pilih [Go to overview]⑤.

- Setelah memasukkan ikhtisar anggota, Anda dapat menyesuaikan pengaturan keluarga Anda⑥. Di sini Anda dapat mempelajari lebih lanjut tentang Fitur Family group .

- Ketik dan cari [Family options] di bilah pencarian Windows①, lalu klik [Open]②.

- Klik [View family settings]③.

- Masuk ke situs web Microsoft Family Safety, Anda akan melihat grup keluarga Anda.

- Temukan anggota keluarga Anda yang ingin Anda hapus, klik ikon [More options]
 di sudut kanan atas④ lalu pilih [Remove from family group]⑤.
di sudut kanan atas④ lalu pilih [Remove from family group]⑤.

- Pilih [Remove]⑥ to remove the member from your family group.
